
Exp22_Excel_Ch01_CumulativeAssessment
Project Description:
You manage a company that provides corporate training workshops. Your two types of clients are business people and college professors. You want to complete a spreadsheet that calculates gross revenue for upcoming training workshops. Finally, you will improve the appearance of the worksheet by applying font, alignment, and number formats.
Start Excel. Download and open the file named Exp22_Excel_Ch01_CumulativeAssessment_Training.xlsx. Grader has automatically added your last name to the beginning of the filename.
Your organization provides a discount to educators. However, the worksheet contains wording that needs to be changed to Education.
Use Find and Replace to find Teacher and replace it with Education.
The worksheet contains spelling errors that need to be corrected.
Check the spelling of the worksheet and correct the errors.
You canceled the Charting Basics workshop because only one person registered for it.
Delete the row containing the Charting Basics workshop.
The Excel Analytics & Forecasting training course filled, and you opened another course.
Insert a new row between the Big Data Foundations and Data Mining rows. Copy row 5 and paste it on the empty row. Change the dates to June 7, 2024 in the range C7:D7. Enter 11 in cell G7 and 10 in cell H7.
Assigning a code to each workshop provides a reference number. You will use 06 to indicate the sixth month (June) and 001 for the first workshop.
Type 06-001 in cell A5. Use AutoFill to complete the range A6:A10.
Instead of displaying dates such as 6/3/24, you want to display dates as 6/3/2024.
Format the dates in the range C5:D10 with Short Date format (or *3/14/2012 from the Type list).
Note, Mac users, select 3/14/2012 as the format.
The worksheet contains columns for the start and end dates. It would be helpful to insert a column to display the number of days for each workshop.
Insert a column to the right of the End Date column. Type # of Days in cell E4.
Row 3 contains # of Attendees and Gross Revenue main headings. Centering these headings over their respective subheadings will help clarify the details.
Merge and center the cells H3 and I3. Merge and center the range J3:L3.
Applying a cell style will improve the appearance of the headings on row 4. In addition, wrapping and centering the text in the heading cells will further improve the appearance of the worksheet.
For the range A4:L4, apply the Good cell style, wrap text, and center horizontally.
You are ready to calculate the number of days for the workshops.
In cell E5, enter a formula to calculate the number of days for the first workshop. Add 1 to the results to include the total number of days, including the start and end dates. The results may display in date format. Copy the formula to the range E6:E10.
The number of days results show dates rather than values. Applying the Number format will solve this issue.
Apply Number format with zero decimal places and center the results horizontally in the range E5:E10.
The gross revenue is calculated by type of customer. Column J is designed to display the gross revenue for corporate customers.
In cell J5, enter a formula to calculate the gross corporate revenue for the first workshop by multiplying the cost per attendee by the number of corporate attendees. Copy the formula to the range J6:J10.
Column K is designed to display the gross revenue for education customers.
In cell K5, enter a formula to calculate the gross education revenue by subtracting the education discount rate from 1, multiplying the result by the cost per attendee and multiplying by the number of education attendees. Copy the formula to the range K6:K10.
Now that you calculated the gross revenue for corporate and education customers, you can calculate the total gross revenue for each workshop.
In cell L5, enter a formula to calculate the total gross revenue by adding the Corporate Gross Revenue and the Education Gross Revenue. Copy the formula to the range L6:L10.
The discount rates look better when displayed with percent symbols and centered because the rates are all two digits.
Format the range G5:G10 as Percent Style and center the data horizontally.
The monetary values in the Cost per Attendee, Corporate, Education, and Gross Revenue columns would look better with dollar signs and commas.
Format the ranges F5:F10, J5:L10 with Accounting Number Format with zero decimal places.
Change the width of columns G, H, and I to 9. Change the width of columns J, K, and L to 11.
To further improve how the number of attendees values display below their headings, you can change the alignment and indent the data.
Right-align data in the range H5:I10 and increase the indent two times.
Borders around the # of Attendees and Gross Revenue sections would help distinguish data and improve readability.
Apply Outside Borders to the range H4:I10. Apply Outside Borders to the range J4:L10.
You want to prepare the worksheet so that your manager can print it. Because the worksheet data consumes several columns but only a few rows, it would look better in landscape orientation.
Select Landscape orientation.
A larger top margin but smaller left and right margins will help balance the worksheet data on a printout. Centering the data between the left and right margins further balances workshop revenue data on the page.
Set a 1.5-inch top margin, 0.5-inch left and right margins, and center the worksheet horizontally on the page.
Even with the smaller left and right margins, the data does not fit on one page. Therefore, you should reduce the scaling so that it fits.
Change the scaling to 90%.
Insert a footer with the text Exploring Series on the left side, the sheet name code in the center, and the file name code on the right side of the Sheet1 worksheet.
The worksheet is named Sheet1, which is not meaningful. You want to add a meaningful sheet name so that it will display in the footer. In addition, the Sheet2 worksheet is empty and should be deleted.
Rename Sheet1 as June and then delete Sheet2.
Save and close Exp22_Excel_Ch01_CumulativeAssessment_Training.xlsx. Exit Excel. Submit the file as directed.
The post Exp22_excel_ch01_cumulativeassessment | Computer Science homework help appeared first on essayfount.com.
What Students Are Saying About Us
.......... Customer ID: 12*** | Rating: ⭐⭐⭐⭐⭐"Honestly, I was afraid to send my paper to you, but you proved you are a trustworthy service. My essay was done in less than a day, and I received a brilliant piece. I didn’t even believe it was my essay at first 🙂 Great job, thank you!"
.......... Customer ID: 11***| Rating: ⭐⭐⭐⭐⭐
"This company is the best there is. They saved me so many times, I cannot even keep count. Now I recommend it to all my friends, and none of them have complained about it. The writers here are excellent."
"Order a custom Paper on Similar Assignment at essayfount.com! No Plagiarism! Enjoy 20% Discount!"
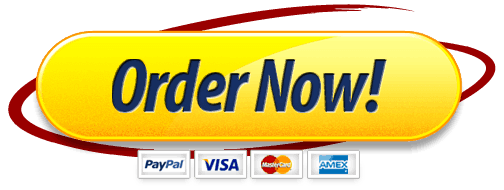
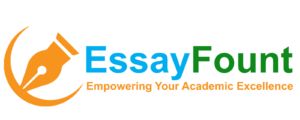
Leave a Reply
Want to join the discussion?Feel free to contribute!